- 本文环境
- 系统:Ubuntu 22.04 LTS
- 终端:腾讯云 OrcaTerm(可使用 Xshell+Xftp 代替)
- 本文全部 shell 终端指令均执行在 root 用户下(命令前的
sudo可不加),如果是非 root 用户也许本文中某些没加sudo命令也要加上sudo
后端
前提
如果后端服务需要服务器上的数据库,需要提前准备好
附上 MySQL 和 Redis 的安装配置
Ubuntu 安装 MySQL 并配置远程连接
Ubuntu 安装 Redis 并配置远程连接
部署
Go 项目打包
Go 支持跨平台编译,因此我们可以很轻松的将当前平台的 Go 项目打包成能够在 Linux 运行的文件
进入到 main.go 的文件目录下,执行以下命令(打包前记得将环境或者配置修改为服务器的)
Windows 系统下
1 | SET CGO_ENABLE=0 |
注:在 cmd 中执行,PowerShell 中不知道为什么不起作用(编译出来还是 Windows 下的 .exe 文件)
Mac 系统下
1 | CGO_ENABLED=0 GOOS=linux GOARCH=amd64 go build main.go |
Linux 系统下
1 | go build main.go |
参数说明
1 | CGO_ENABLE 是否开启 CGO,默认为 1 开启 CGO(不支持交叉编译),0 表示关闭 |
等待编译完成后就可以得到一个不带后缀的二进制文件,默认名为main
如果想要指定输出的文件名,可以在 go build 时加上 -o 参数,如
1 | go build -o cms main.go |
cms就是我指定输出的文件名,也是我本次部署使用的打包文件
将打包文件上传到服务器
可以使用 xftp 上传打包文件至服务器,也可以使用对应云服务器厂商自带的 WebShell(我使用的是腾讯云的 OrcaTerm)
这边将打包好的 cms 文件上传到/opt/go/cms文件夹下(文件路径可以自己选择)
注:如果有配置文件也需要一起上传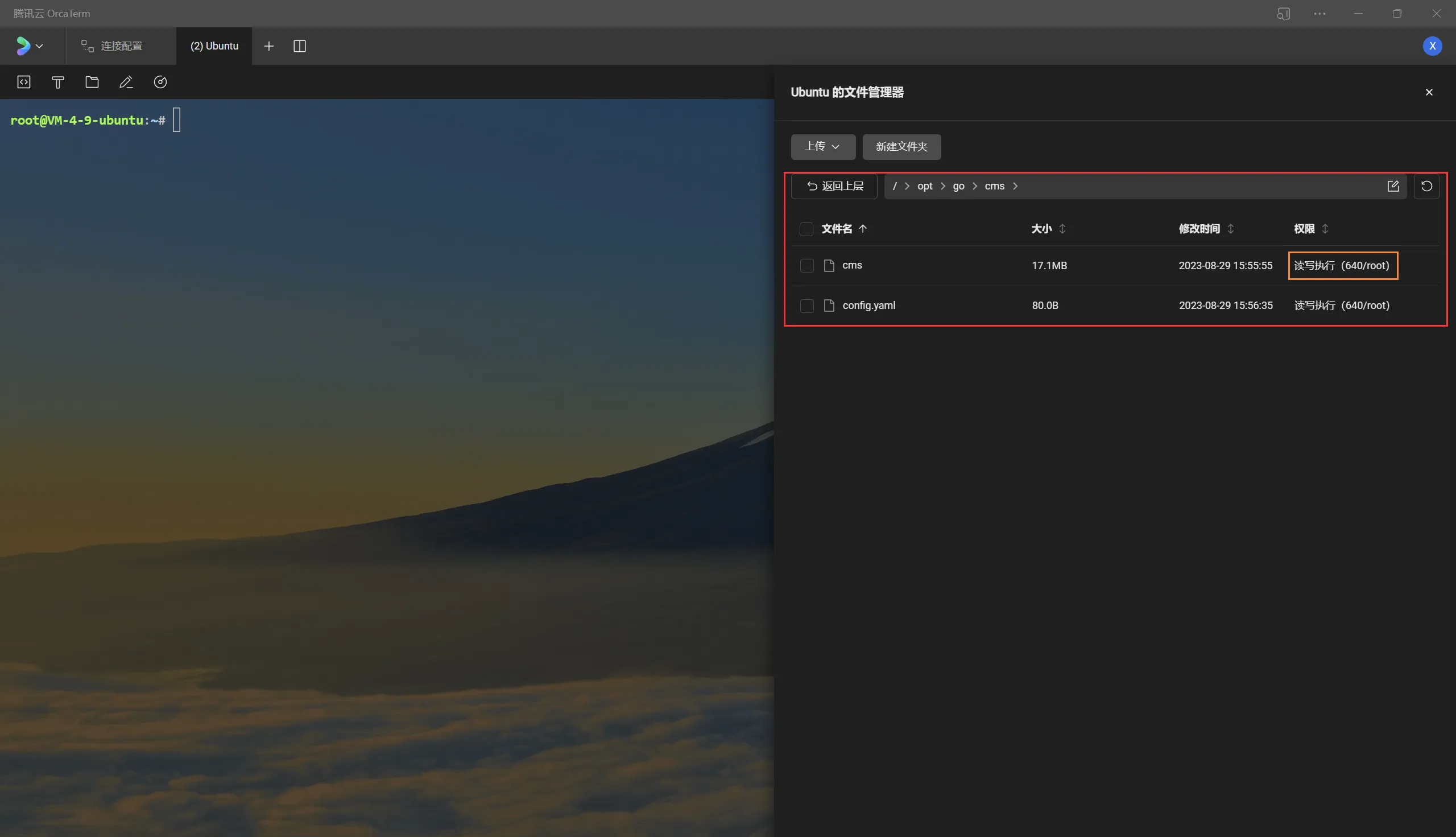
修改文件权限
橙色方框中可以看到当前的权限是 640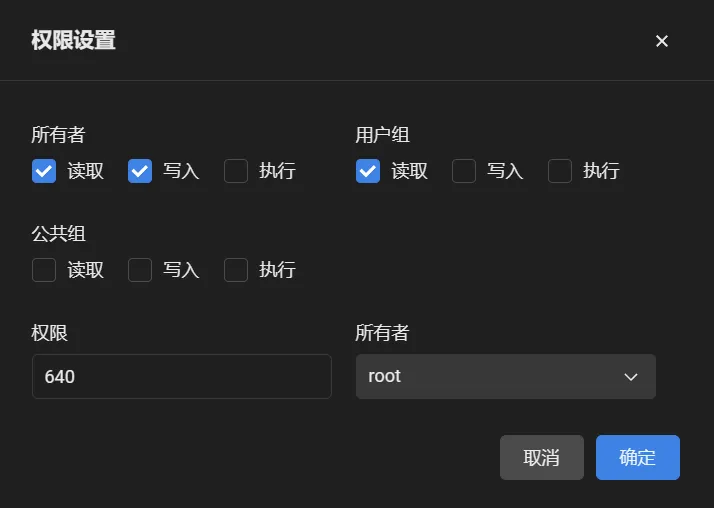
也可以cd /opt/go/cms通过ls -l命令查看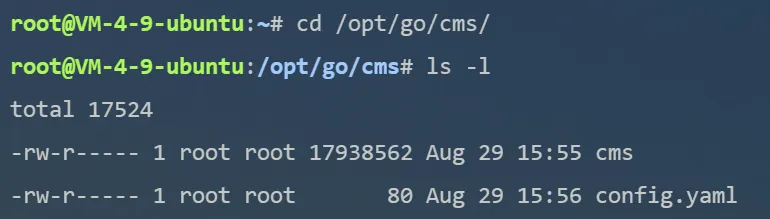
想要运行该文件,我们至少需要拥有执行该文件的权利,执行下面的命令
1 | chmod 740 cms |
将执行权限赋予 root 用户(实际根据自己需求赋予不同用户组权限)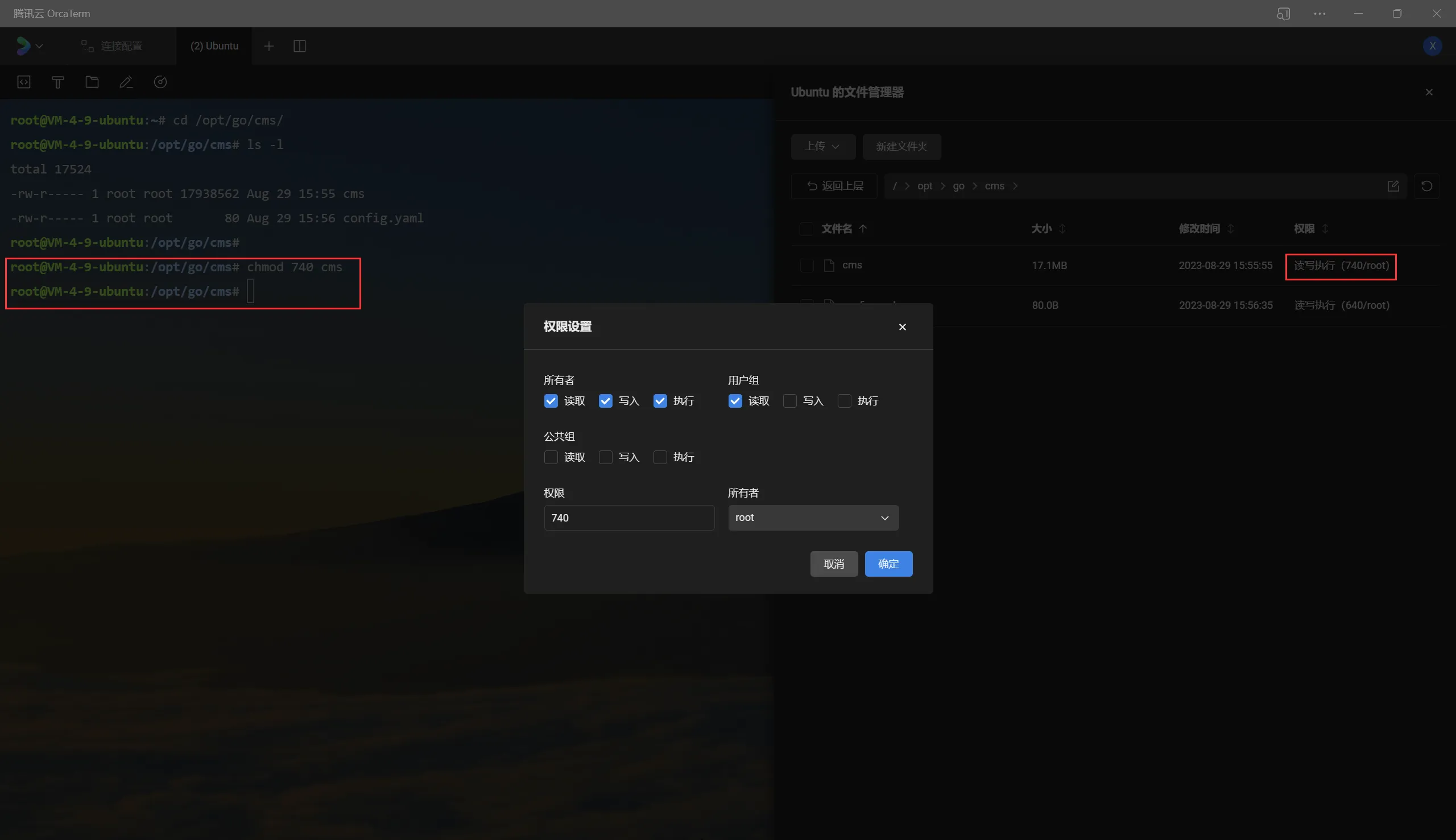
这时候我们其实已经可以运行了,输入./cms去运行我们编译好的文件
没有报错说明已经启动成功了
没有别的信息显示是因为部署在正式环境中,设置了gin.SetMode(gin.ReleaseMode)(Gin 的生产环境模式)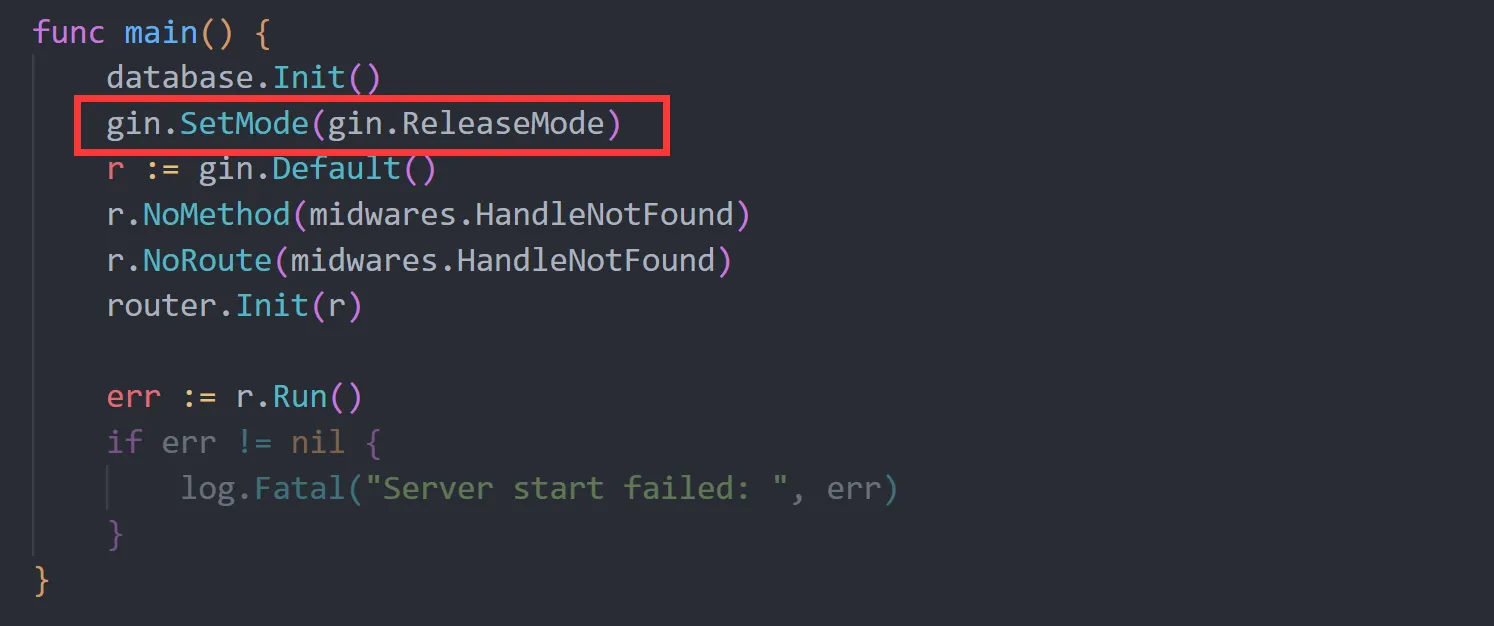
云服务器放行端口
想要访问后端服务,需要将服务对应运行的端口(比如我这边就是默认跑在8080端口)放开,不然在外部是访问不到服务器上的后端服务的
在云服务器厂商找到对应云服务器的防火墙,并放行 8080 端口(对应你自己后端服务的运行端口)
这里以腾讯云为例,不同厂商基本都大同小异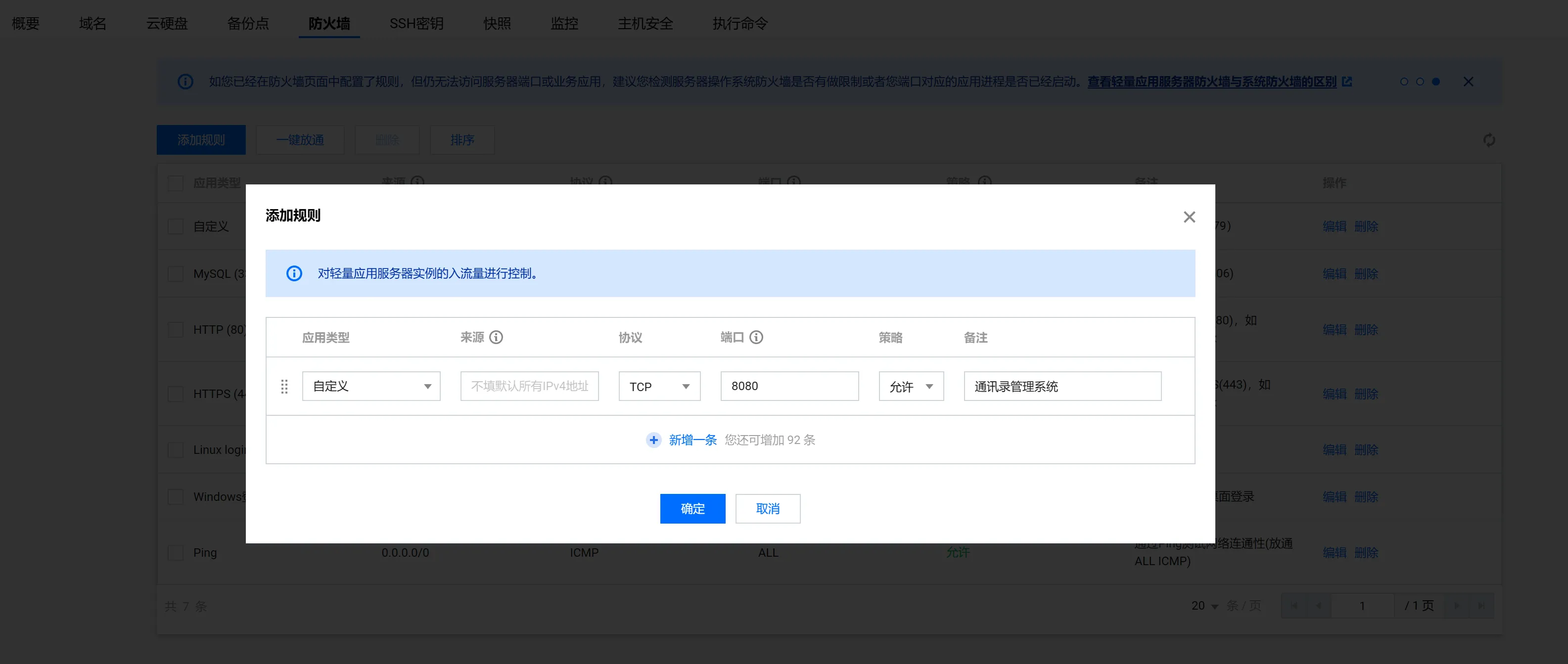

有这样一条记录就说明 8080 端口已经放行了
测试访问
可以通过 Apifox 测试能否正常访问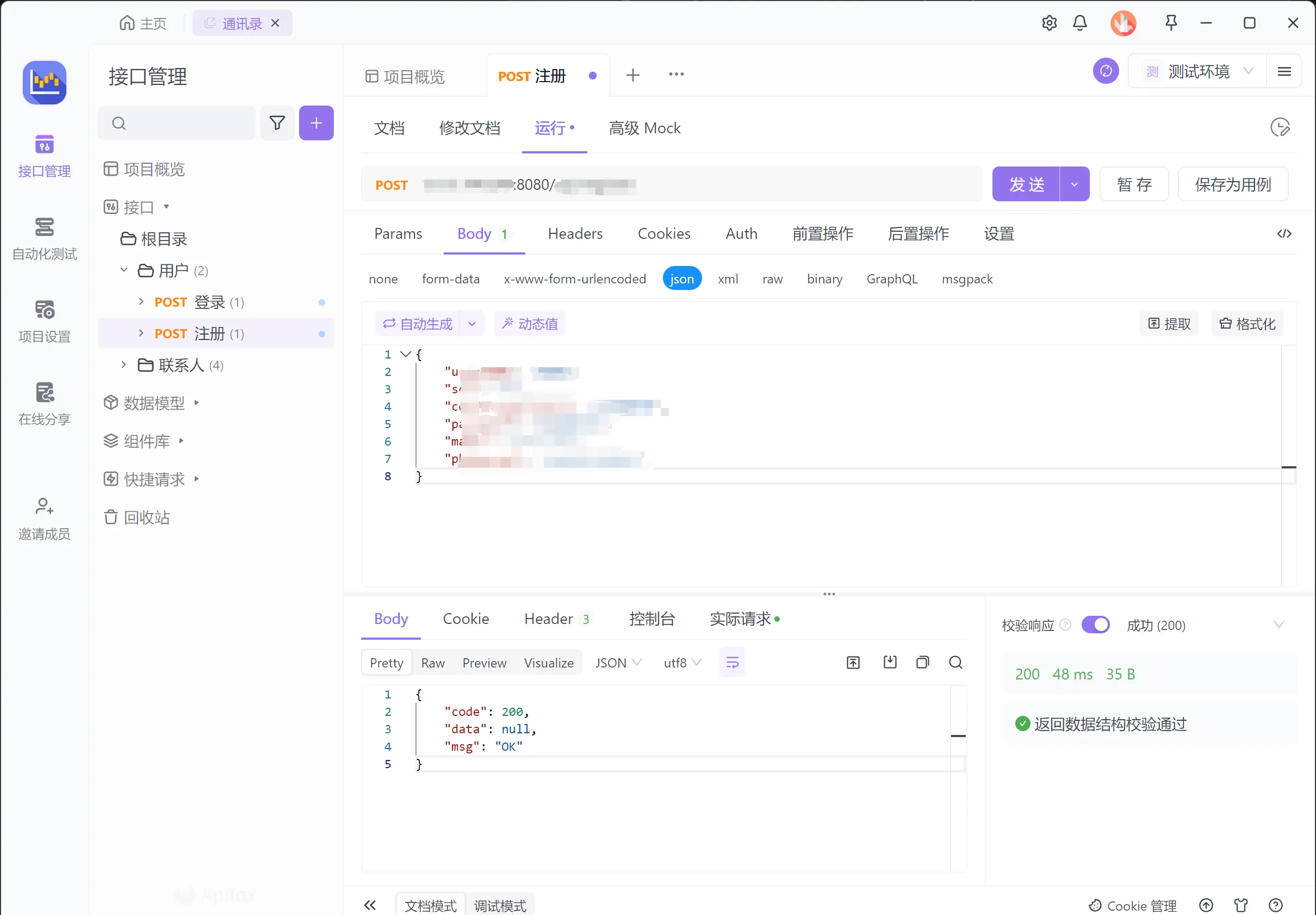
可以看到能够正常访问并响应
也可以看到 Gin 自己 Logger 中间件的日志
使用 Systemd 守护进程
现在我们希望我们的后端服务能在后台运行,并且不会随着我们终端的关闭而退出,这里就需要用到守护进程,守护进程是一个在后台运行并且不受任何终端控制的进程,这里我们选择使用 systemd 守护进程
注:本文不详细讲解 systemd,建议自行查阅相关知识
创建 service 文件
先CTRL+C结束启动的服务回到 linux 命令行
在/etc/systemd/system路径下新建一个cms.service文件,文件名可以自己取,文件后缀.service
1 | touch /etc/systemd/system/cms.service |

编辑 service 文件
使用 vim 打开编辑该文件
1 | vim /etc/systemd/system/cms.service |
输入i进入编辑模式(在英文输入法下)
1 | [Unit] |
参数解释(想要了解更多参数和配置可以参考这篇 利用 Systemd 守护进程 | 派大星的石头屋)
- Unit
Description:简短描述
- Service
Type:启动类型,simple表示ExecStart字段启动的进程为主进程ExecStart:启动当前服务的命令,即打包文件的具体路径WorkingDirectory:指定服务运行目录,即打包文件所在的文件夹Restart:定义何种情况 Systemd 会自动重启当前服务,always表示总是重启RestartSec:自动重启当前服务间隔的秒数
- Install
WantedBy:它的值是一个或多个 Target,当前 Unit 激活时(enable)符号链接会放入/etc/systemd/system目录下面以 Target 名 +.wants后缀构成的子目录中
将Description、ExecStart和WorkingDirectory修改为自己的即可
然后将修改完的代码粘贴到我们正在编辑的文件中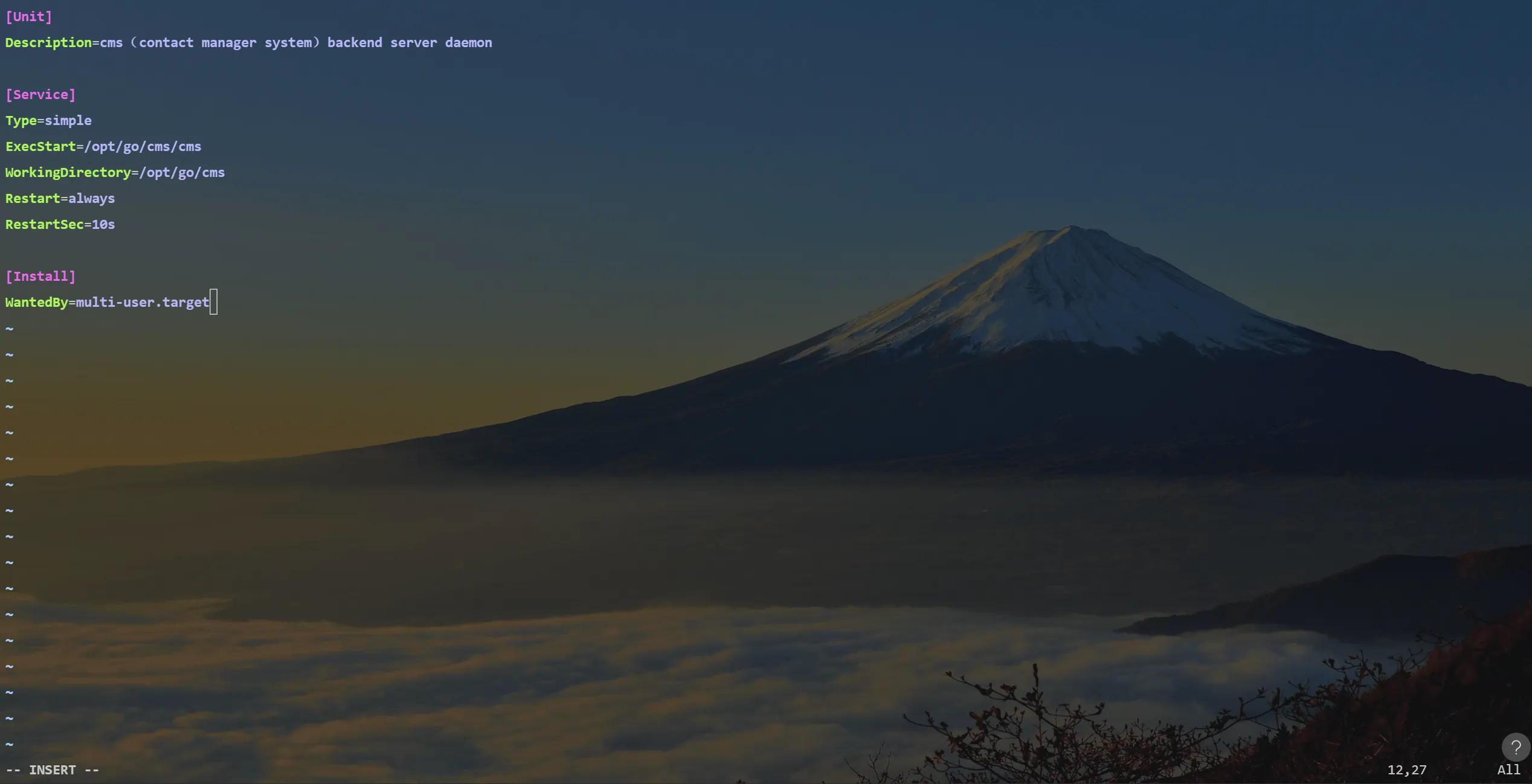
按Esc退出编辑模式,输入:wq(包括:,在英文输入法下)后回车即保存退出
启动 service
输入下面命令即可启动后端服务
1 | sudo systemctl start cms # cms 对应修改为你之前创建的 service 文件名 |
然后可以通过下面命令查看服务状态
1 | sudo systemctl status cms # cms 对应修改为你之前创建的 service 文件名 |
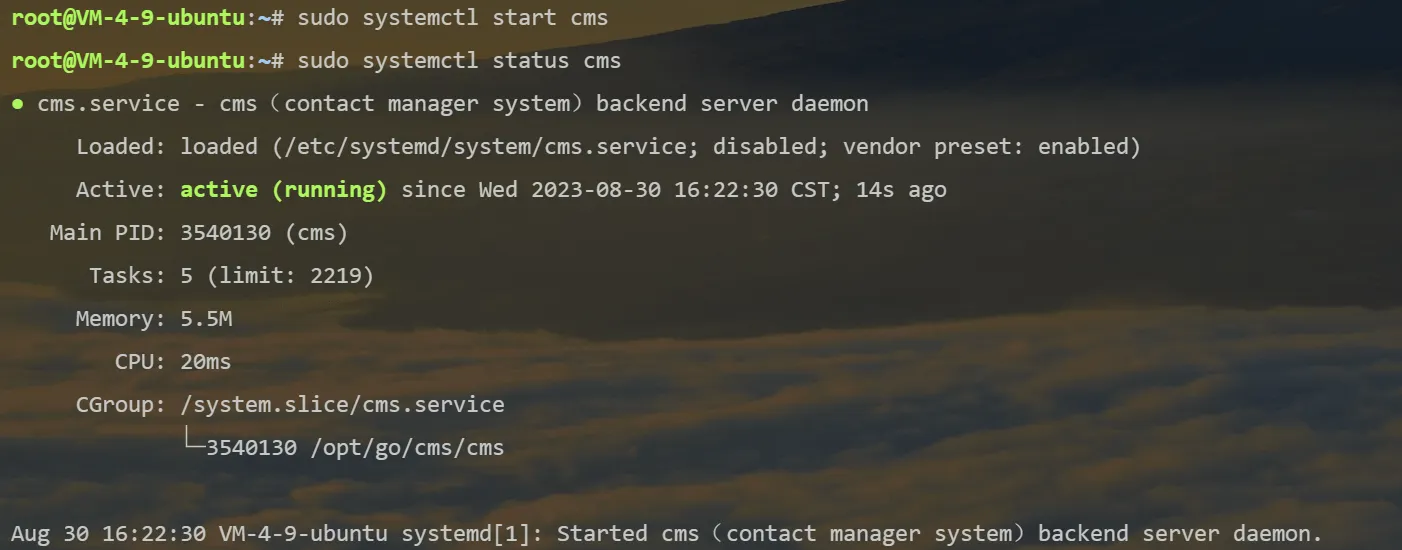
active (running)说明服务已经成功启动,即我们的后端服务已经在后台运行了
附上其他相关命令
1 | # 停止 |
Nginx 反向代理,将域名映射到 ip:port(可选)
完成部署后后端服务已经可以通过服务器的 ip 地址和端口进行访问
如果想实现将某个域名映射到 ip:port,即通过访问域名实现对后端服务的访问,我们需要用 Nginx 进行一个反代(因为域名只能绑定 ip)
注:本文不详细讲解 Nginx,建议自行查阅相关知识
前提
需要有一个解析到该服务器的域名,可以创建一个子域名
安装 Nginx
Ubuntu 下输入下面命令即可安装 Nginx
1 | sudo apt install nginx |
中间会询问是否继续安装,输入y回车即可
等待安装完成,可以输入下面命令查看 Nginx 服务状态
1 | sudo systemctl status nginx |
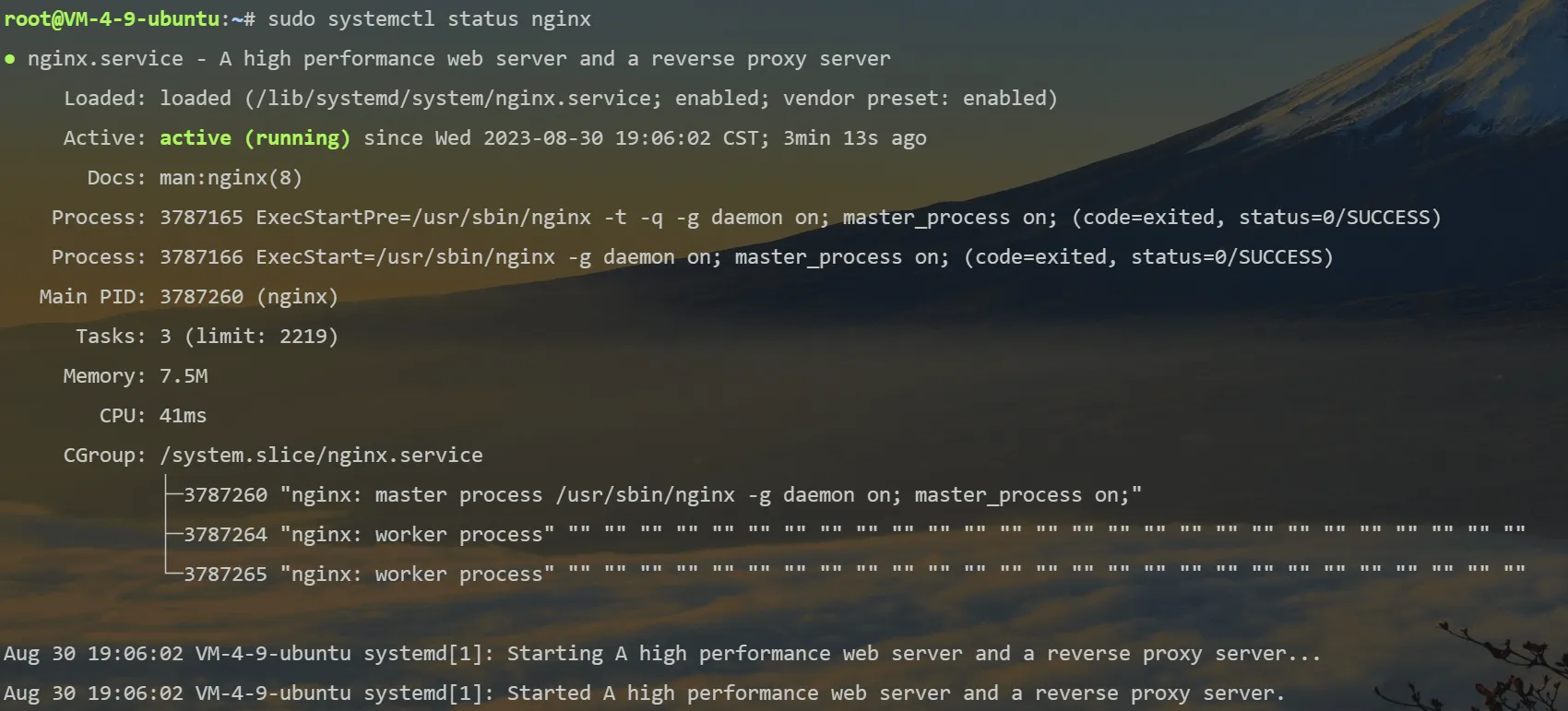
安装完成后,Nginx 服务会自己启动,可以看到 Nginx 服务已经正常运行
配置文件部分说明
Nginx 配置文件路径默认在/etc/nginx
可以输入下面命令查看 Nginx 配置文件位置
1 | nginx -t |

红框中即 Nginx 主要配置文件所在的位置cd /etc/nginx到 Nginx 目录下,ls查看结构
- nginx.conf 即 Nginx 的主要配置文件,可以直接在该文件中进行修改(大多数教程也是这么做的),但是如果以后部署的服务多起来,都放在一个配置文件中会显得混乱和臃肿
- 新版本的 Nginx 允许我们在 nginx.conf 中导入其他文件夹中的 .conf 文件,因此我们可以针对不同的服务,建立不同的 conf 配置文件,方便管理
- 而 Nginx 已经为我们建好了一个文件夹,并且导入到了配置文件中,即 conf.d 文件夹,我们可以直接在该文件夹下新建和添加配置文件
- 注:nginx.conf 中有关于 Nginx 整体的相关配置,但这里不多介绍,我们也不去修改
新建配置文件
在/etc/nginx/conf.d路径下新建一个cms.conf文件,文件名可以自己取,文件后缀.conf
1 | touch /etc/nginx/conf.d/cms.conf |

编辑配置文件
使用 vim 打开编辑该文件
1 | vim /etc/nginx/conf.d/cms.conf |
输入i进入编辑模式(在英文输入法下)
1 | server { |
- 在
server_name填入你要绑定的域名,比如我这边就是cms-back.ximo210.top - 在
proxy_pass填入你需要映射到的端口,比如我需要的是 8080 端口 listen 80表示的是监听的端口,因为 http 请求默认访问的是 80 端口,举例来说当我们在访问www.baidu.com的时候其实访问的是www.baidu.com:80,不过 80 可以省略
将上面的代码理解一下就是当我直接访问cms-back.ximo210.top时,Nginx 会监听到 80 端口有请求,然后做一个反向代理将这个请求发送到 8080 端口,实现将对域名的请求映射到 ip:port
将修改完的代码粘贴进配置文件
按Esc退出编辑模式,输入:wq(包括:,在英文输入法下)后回车即保存退出
重启 Nginx
输入下面命令重启 Nginx 以应用修改后的配置文件
1 | sudo nginx -s reload |

测试访问
注:需要确保云服务器 80 端口放开
依旧是利用 Apifox 进行测试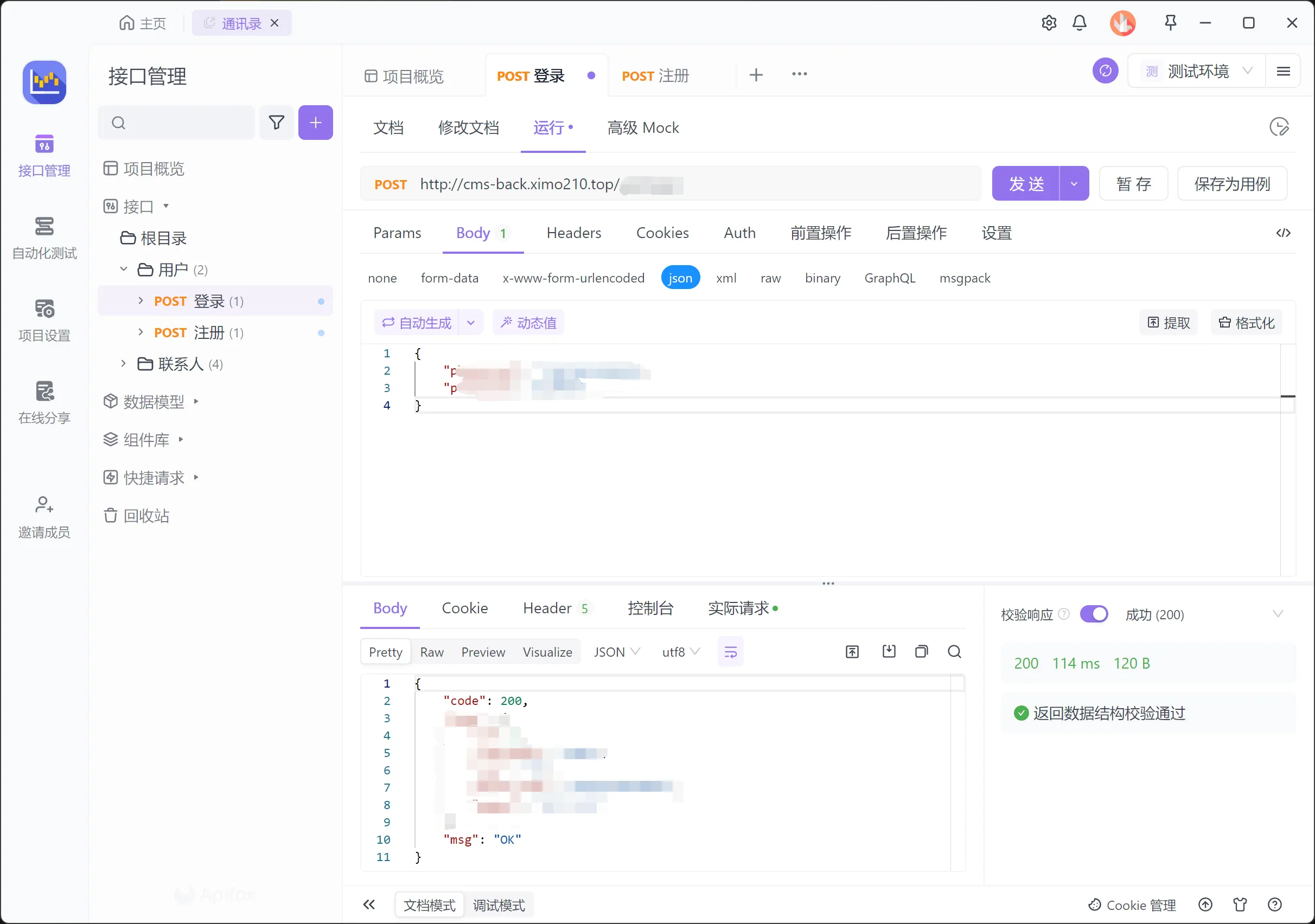
可以看到能够直接用域名进行访问了
配置 SSL 证书(可选)
前面只能用 http 进行访问,现在我想要用 https 进行访问,并且在使用 http 访问时强制跳转 https
前提
- 有对应域名的 SSL 证书,可以去申请免费的 SSL 证书
- 转换 SSL 证书,主要需要
.crt和.key文件,具体可以自行搜索
上传证书文件
在/etc/nginx目录下新建一个 cert 文件夹存放证书
1 | # 在 /etc/nginx 路径下执行 |

将转换得到的.crt和.key文件上传到服务器的/etc/nginx/cert文件夹下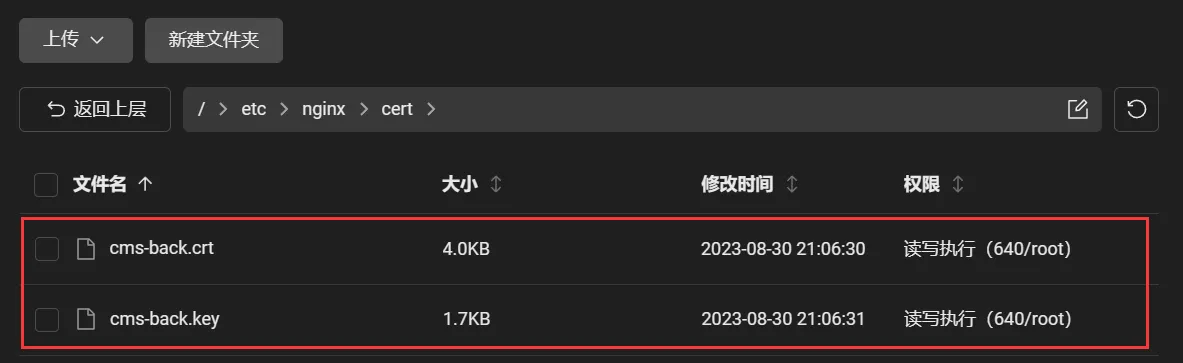
编辑配置文件
依旧是编辑/etc/nginx/conf.d/cms.conf文件
1 | vim /etc/nginx/conf.d/cms.conf |
输入i进入编辑模式(在英文输入法下)
1 | server { |
用上述代码覆盖原先的配置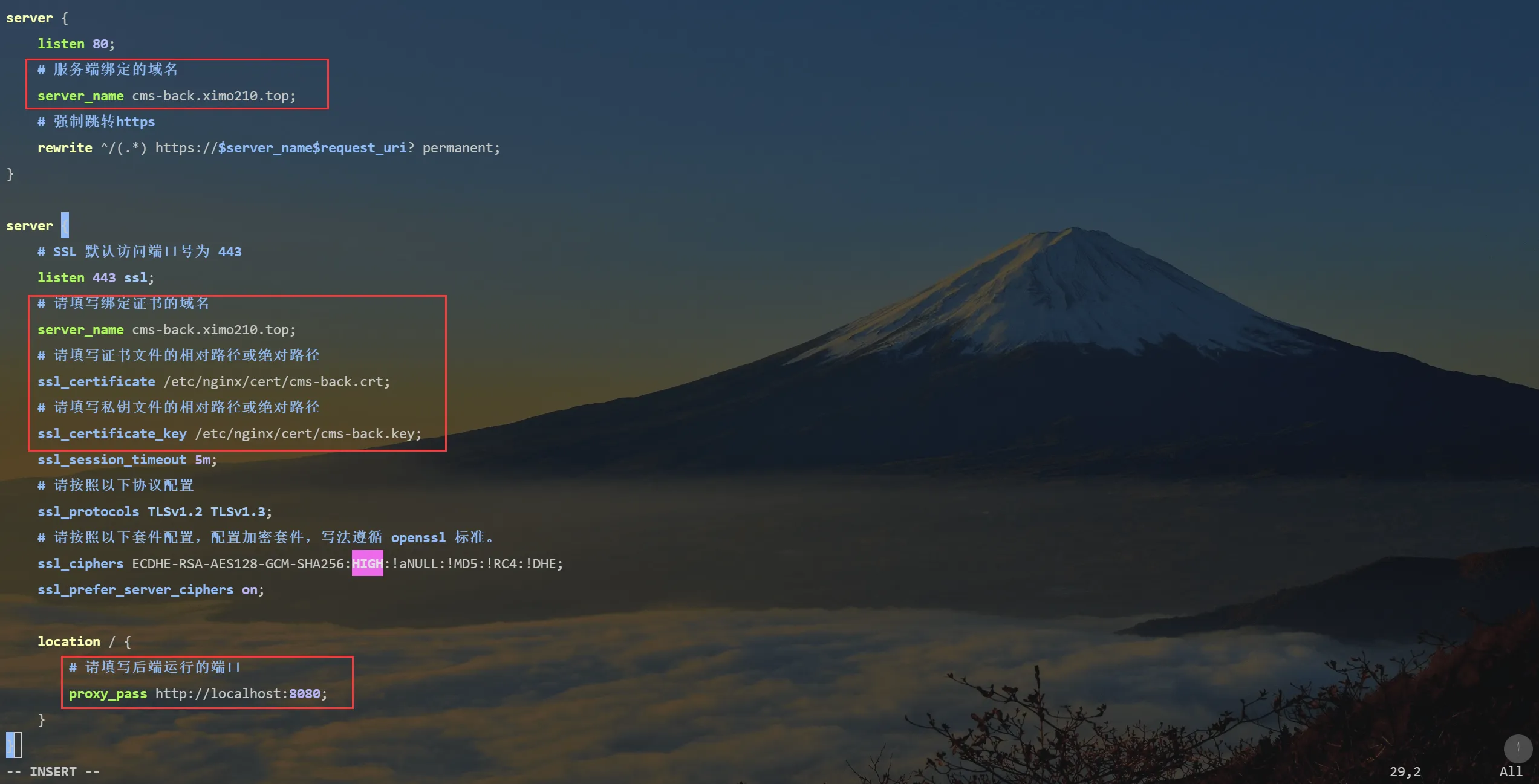
并将红框部分修改为你自己的配置
然后按Esc退出编辑模式,输入:wq(包括:,在英文输入法下)后回车即保存退出
重启 Nginx
先检查配置有无问题
1 | nginx -t |

没有问题则sudo nginx -s reload重启 Nginx 以应用修改
测试访问
注:需要确保云服务器 80 和 443 端口放开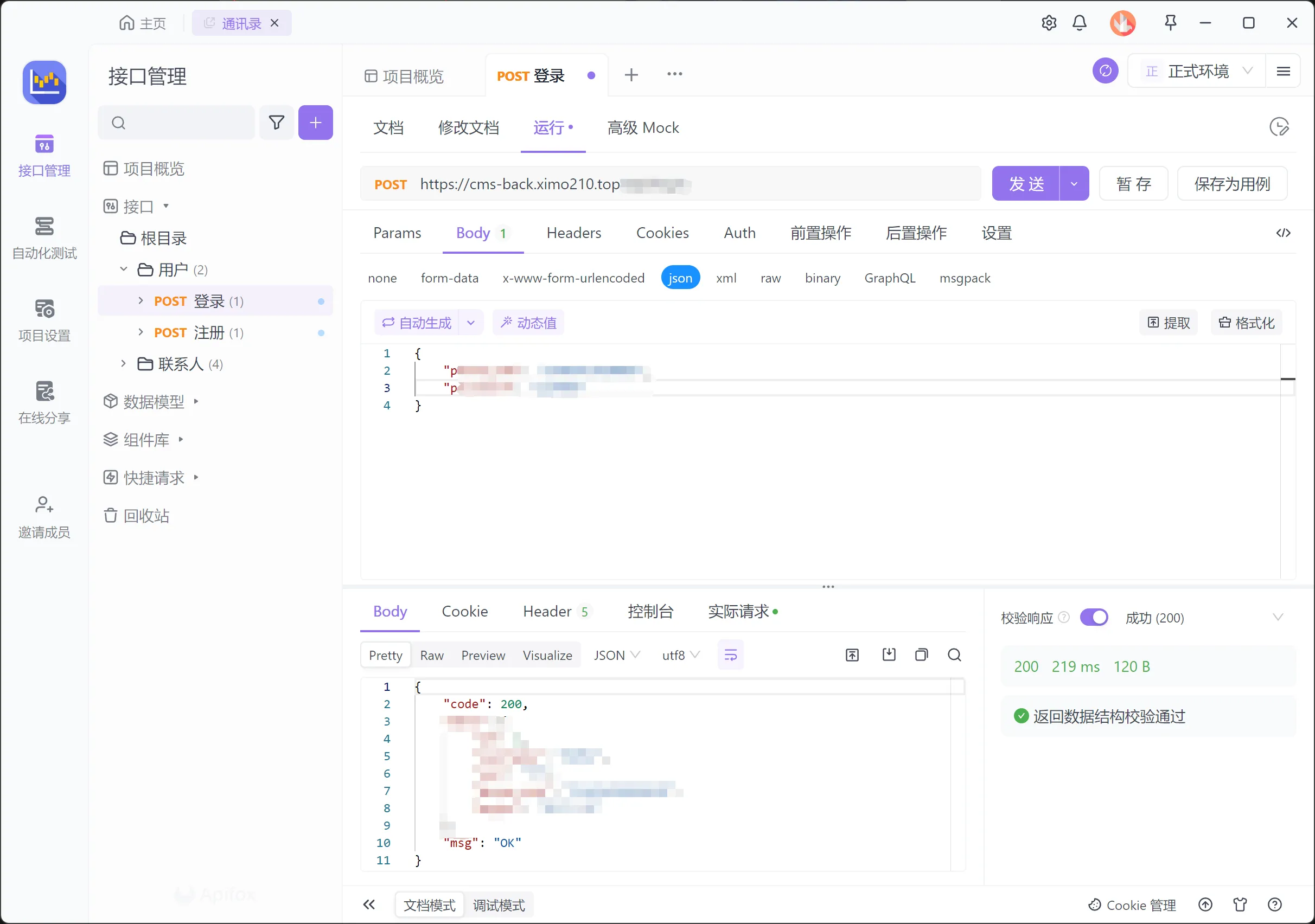
实际在访问 http 时也会强制跳转到 https,这里就不做演示了
前端
前提
已经部署完后端并且能够正常访问
Vue 项目打包
在 Vue 项目的根目录执行下面的命令,打包成 dist 目录(打包前记得将环境或者配置修改为服务器的)
1 | npm run build |
将 dist 目录重命名为 cms(名字自取)
将打包文件上传到服务器
可以使用 xftp 上传打包文件至服务器,也可以使用对应云服务器厂商自带的 WebShell(我使用的是腾讯云的 OrcaTerm)
这边将打包好的 cms 文件上传到/var/www文件夹下(文件路径可以自己选择)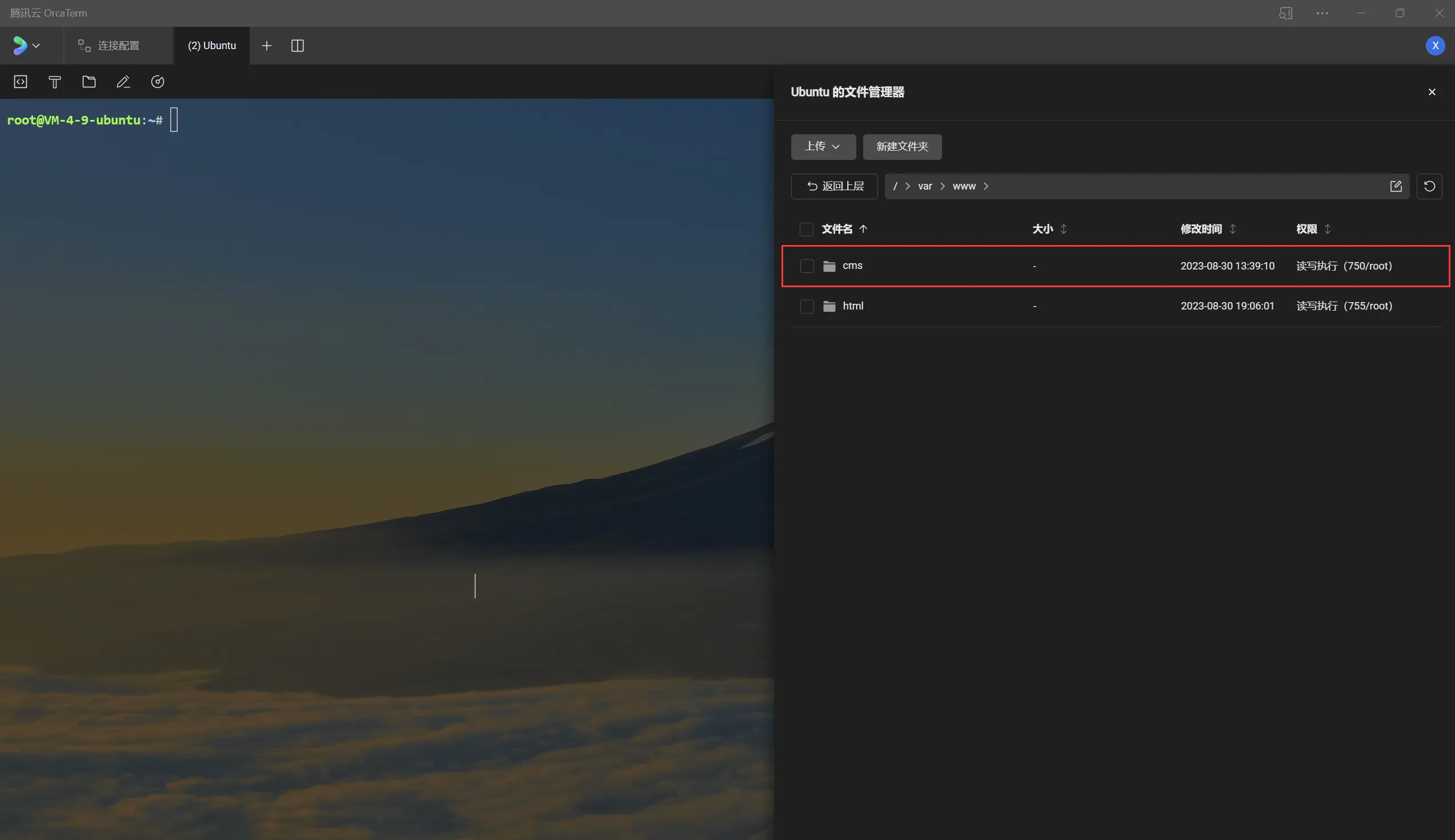
修改文件权限
将 cms 目录的权限修改为 755,确保 Nginx 对该文件有访问权限
1 | cd /var/www |

安装 Nginx
注:如果是从后端 Nginx 部分看过来的,可以直接跳到编辑配置文件,将内容添加到原有配置的后面即可
Ubuntu 下输入下面命令即可安装 Nginx
1 | sudo apt install nginx |
中间会询问是否继续安装,输入y回车即可
等待安装完成,可以输入下面命令查看 Nginx 服务状态
1 | sudo systemctl status nginx |
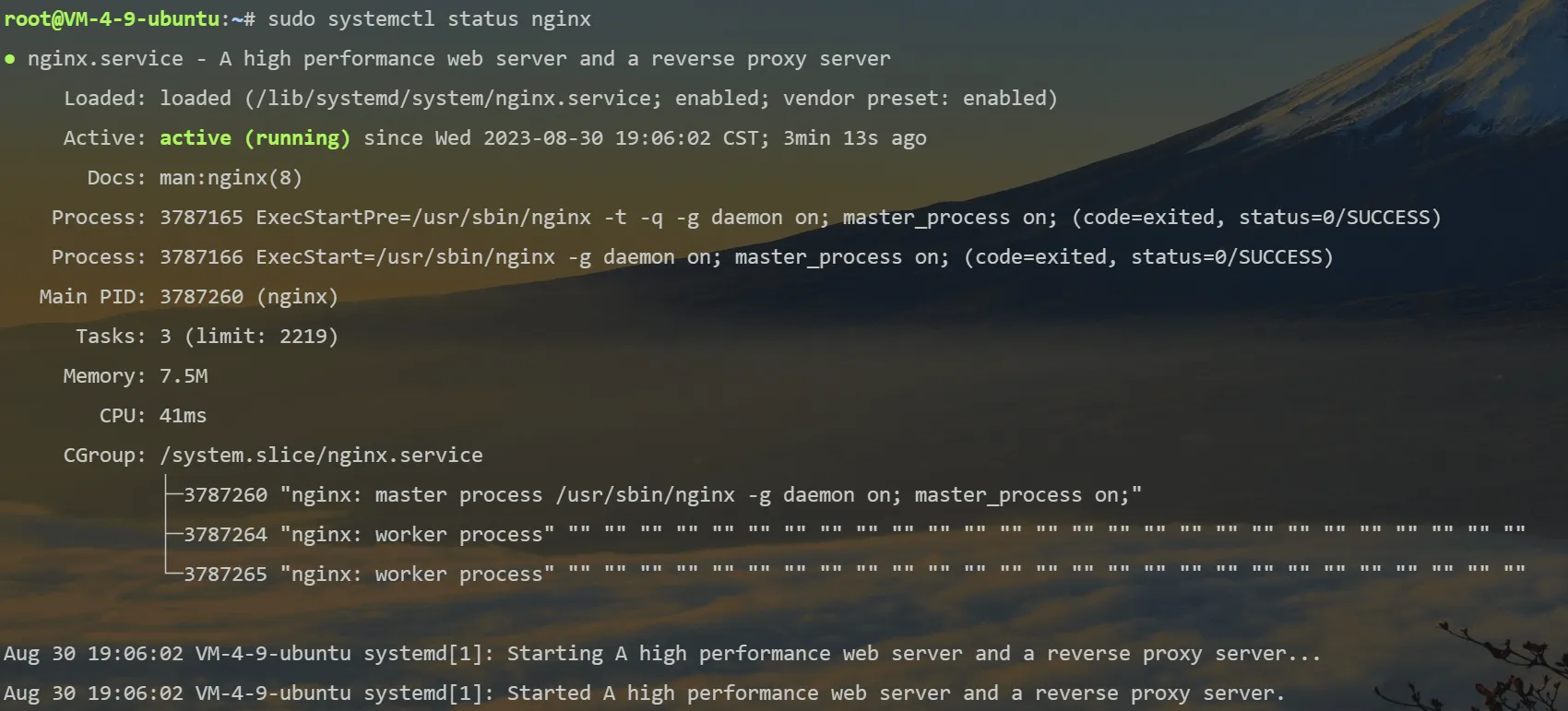
安装完成后,Nginx 服务会自己启动,可以看到 Nginx 服务已经正常运行
配置文件部分说明
Nginx 配置文件路径默认在/etc/nginx
可以输入下面命令查看 Nginx 配置文件位置
1 | nginx -t |

红框中即 Nginx 主要配置文件所在的位置cd /etc/nginx到 Nginx 目录下,ls查看结构
- nginx.conf 即 Nginx 的主要配置文件,可以直接在该文件中进行修改(大多数教程也是这么做的),但是如果以后部署的服务多起来,都放在一个配置文件中则会显得混乱和臃肿
- 新版本的 Nginx 允许我们在 nginx.conf 中导入其他文件夹中的 .conf 文件,因此我们可以针对不同的服务,建立不同的 conf 配置文件,方便管理
- 而 Nginx 已经为我们建好了一个文件夹,并且导入到了配置文件中,即 conf.d 文件夹,我们可以直接在该文件夹下新建和添加配置文件
- 注:nginx.conf 中有关于 Nginx 整体的相关配置,但这里不多介绍,我们也不去修改
新建配置文件
在/etc/nginx/conf.d路径下新建一个cms.conf文件,文件名可以自己取,文件后缀.conf
1 | touch /etc/nginx/conf.d/cms.conf |

编辑配置文件
使用 vim 打开编辑该文件
1 | vim /etc/nginx/conf.d/cms.conf |
输入i进入编辑模式(在英文输入法下)
1 | server { |
将红框部分的代码修改为你自己的配置后写进配置文件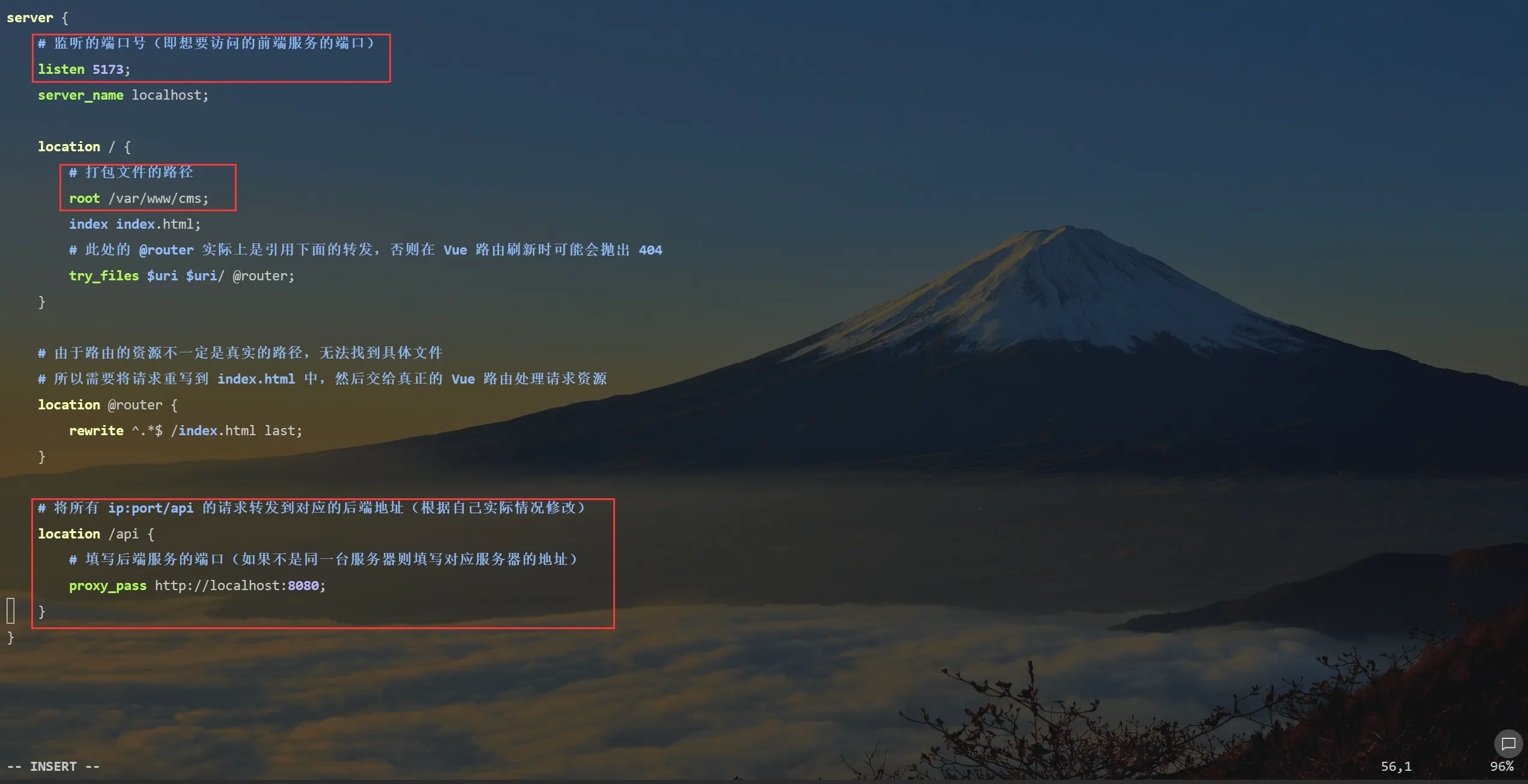
按Esc退出编辑模式,输入:wq(包括:,在英文输入法下)后回车即保存退出
重启 Nginx
输入下面命令重启 Nginx 以应用修改后的配置文件
1 | sudo nginx -s reload |

云服务器放行端口
想要访问前端页面,需要将服务对应运行的端口(比如我这边就是在5173端口)放开,不然直接访问是访问不到的
在云服务器厂商找到对应云服务器的防火墙,并放行 5173 端口(对应你自己前端的运行端口)
这里以腾讯云为例,不同厂商基本都大同小异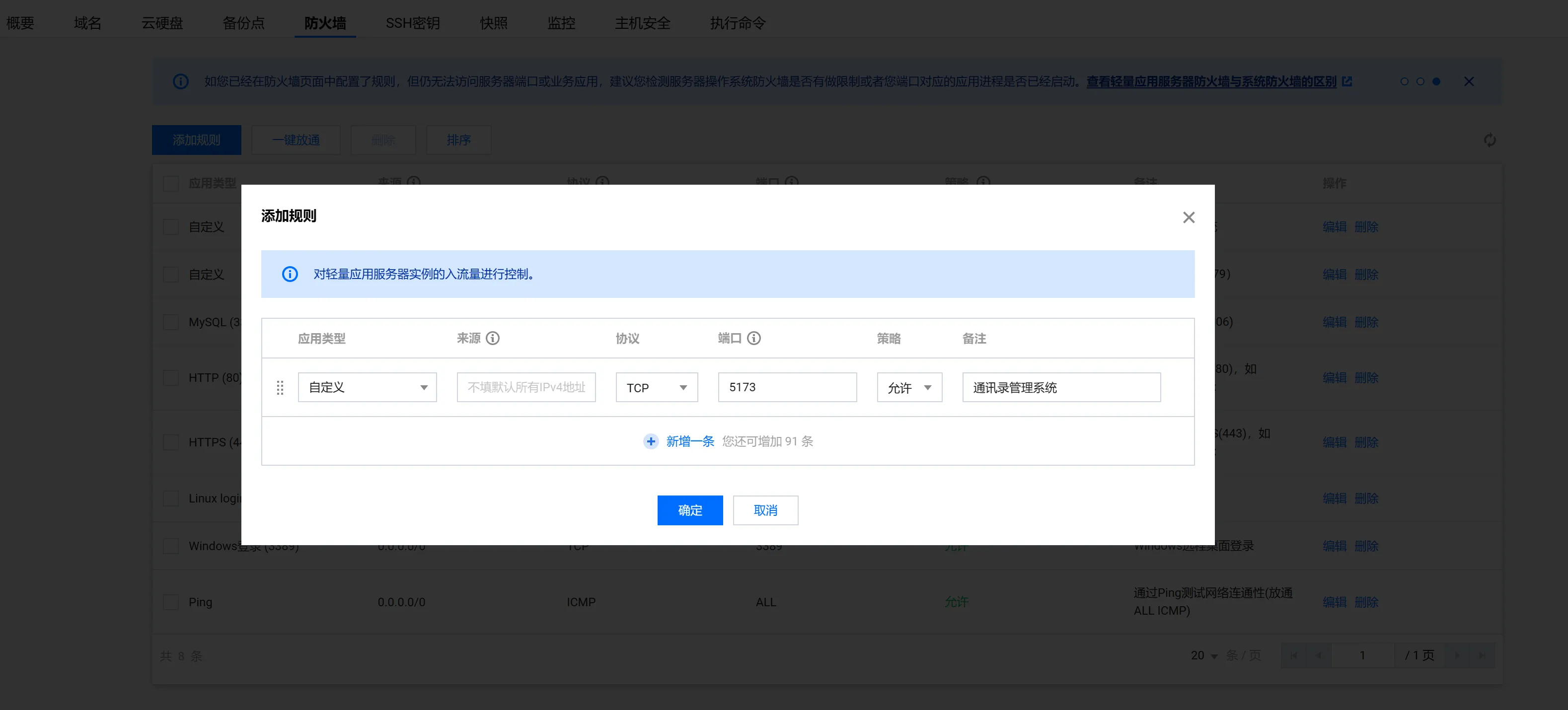

有这样一条记录就说明 5173 端口已经放行了
测试访问
在浏览器输入ip:5173(对应你自己的ip:port)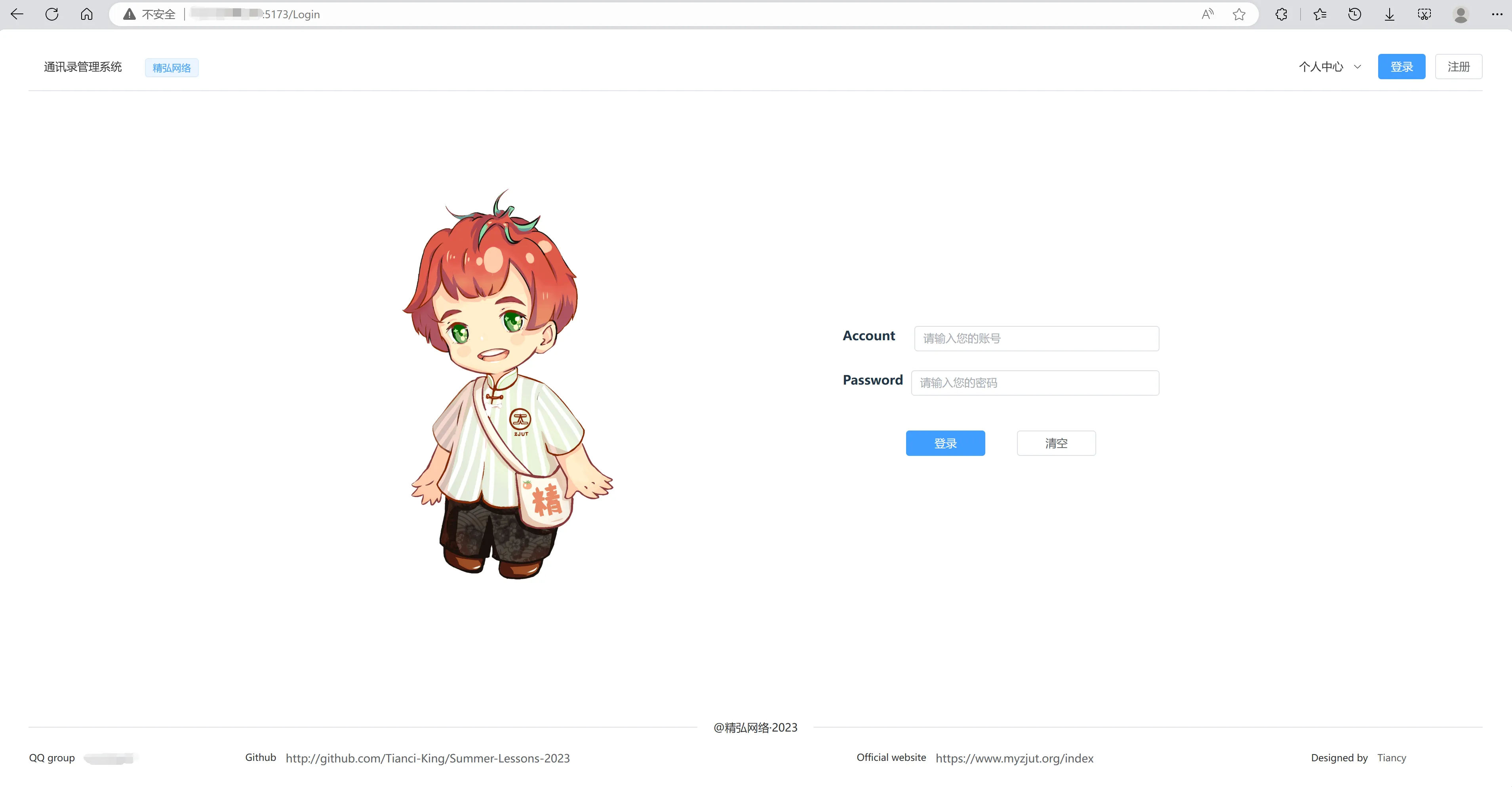
可以看到能正常访问
绑定域名(可选)
前面是直接使用 ip:port 去访问前端,现在我想要通过域名去访问
前提
需要有一个解析到该服务器的域名(可以创建一个子域名)
编辑配置文件
依旧是编辑/etc/nginx/conf.d/cms.conf文件
1 | vim /etc/nginx/conf.d/cms.conf |
输入i进入编辑模式(在英文输入法下)
1 | server { |
在原先的基础上修改
listen修改为 80,表示的是监听的端口,因为 http 请求默认访问的是 80 端口,举例来说当我们在访问www.baidu.com的时候其实访问的是www.baidu.com:80,不过 80 可以省略- 在
server_name填入你要绑定的域名,比如我这边就是cms.ximo210.top
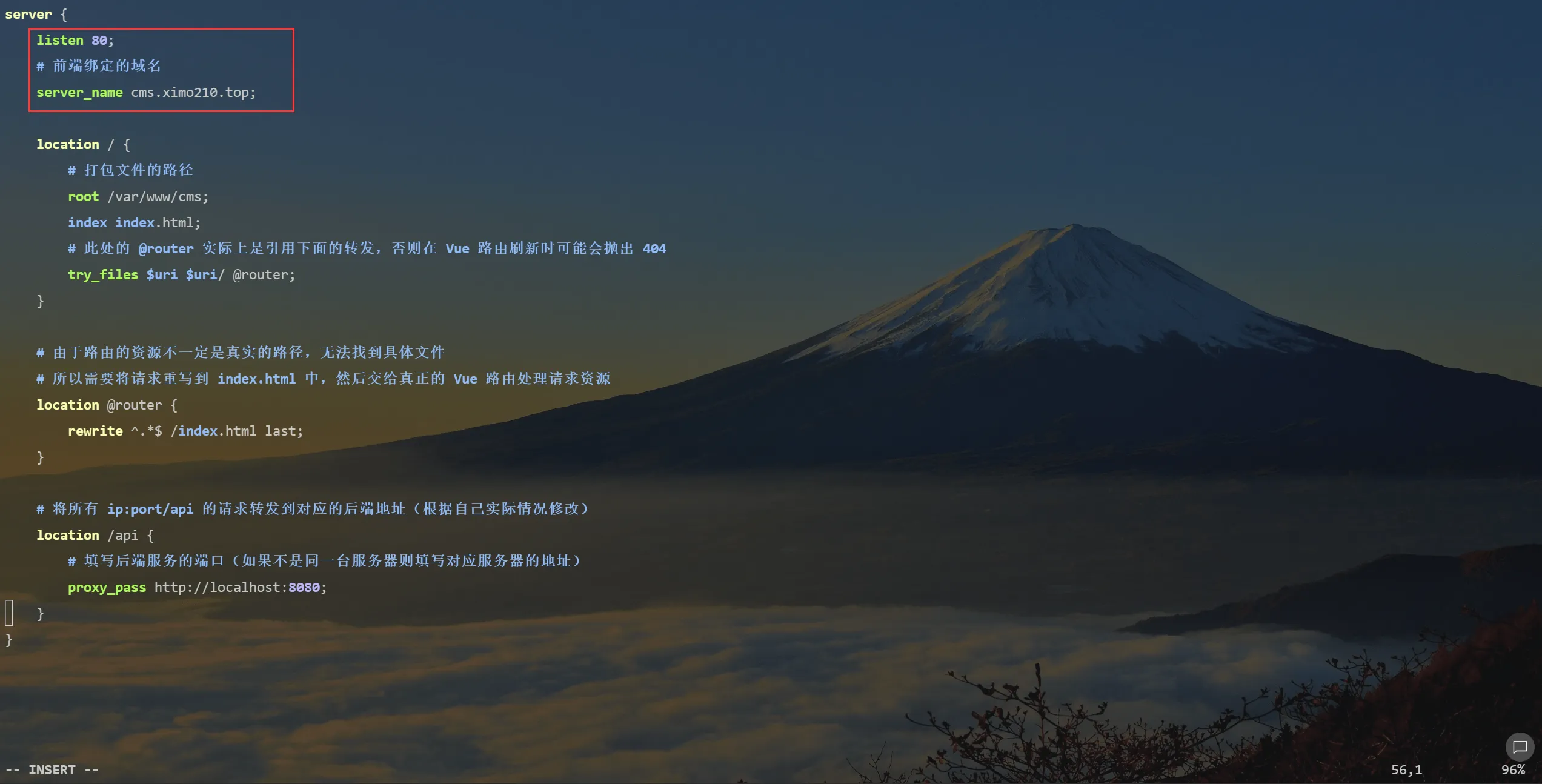
修改完后按Esc退出编辑模式,输入:wq(包括:,在英文输入法下)后回车即保存退出
测试访问
sudo nginx -s reload重启 Nginx 以应用修改
注:需要确保云服务器 80 端口放开
在浏览器输入http://cms.ximo210.top(对应你自己的域名)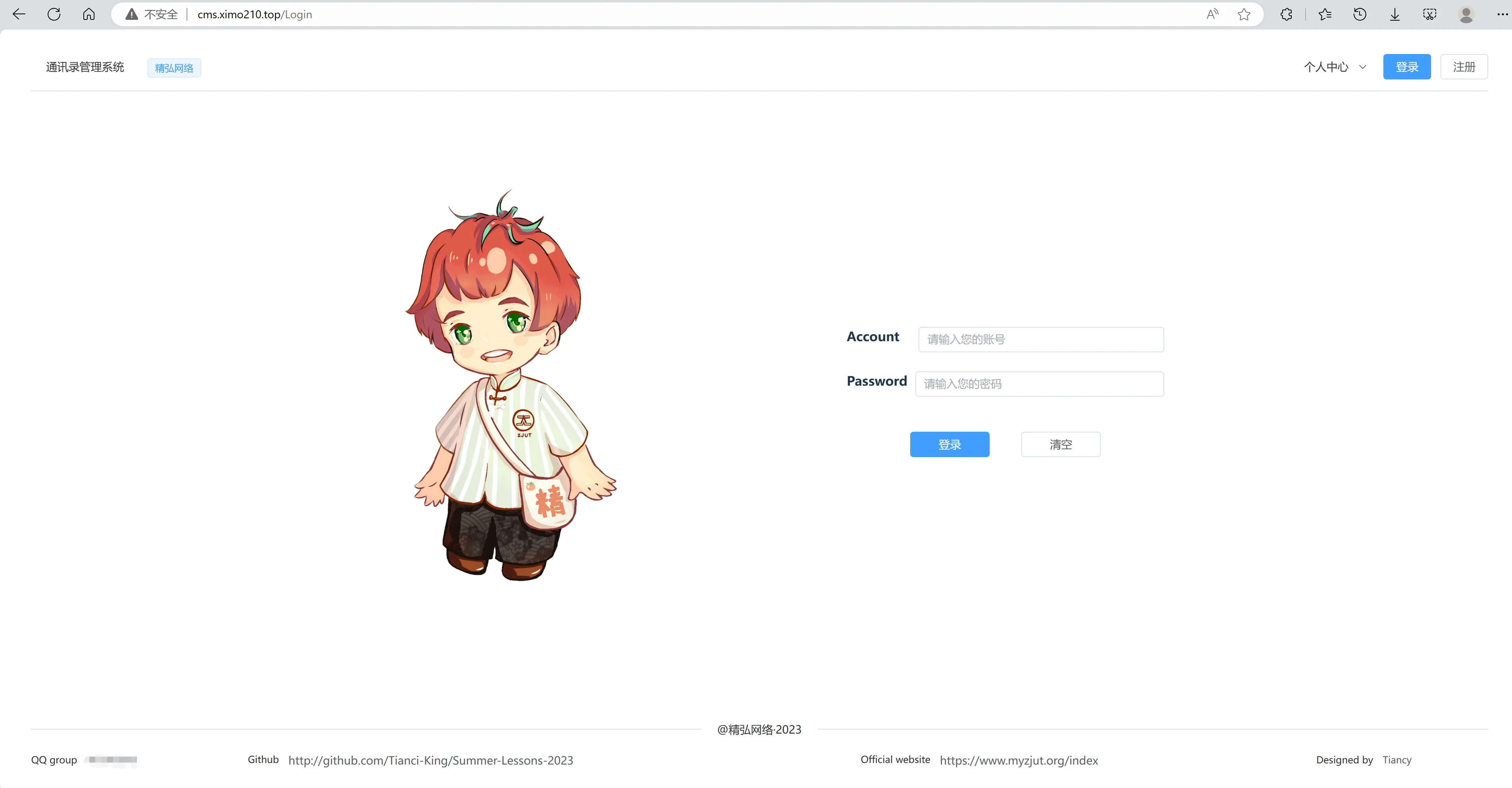
可以看到能正常访问
配置 SSL 证书(可选)
前面只能用 http 进行访问,现在我想要用 https 进行访问,并且在使用 http 访问时强制跳转 https
前提
- 有对应域名的 SSL 证书,可以去申请免费的 SSL 证书
- 转换 SSL 证书,主要需要
.crt和.key文件,具体可以自行搜索 - 注:如果配置了后端域名的 SSL 证书,需要另外再申请一个给当前前端的域名
上传证书文件
在/etc/nginx目录下新建一个 cert 文件夹存放证书
1 | # 在 /etc/nginx 路径下执行 |

将转换得到的.crt和.key文件上传到服务器的/etc/nginx/cert文件下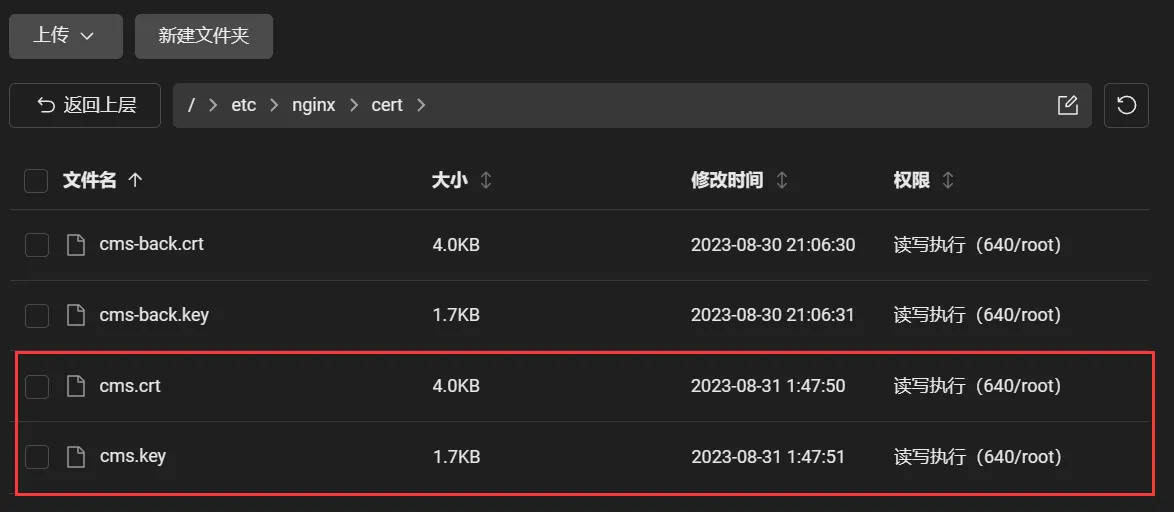
编辑配置文件
依旧是编辑/etc/nginx/conf.d/cms.conf文件
1 | vim /etc/nginx/conf.d/cms.conf |
输入i进入编辑模式(在英文输入法下)
1 | server { |
用上述代码覆盖原先的配置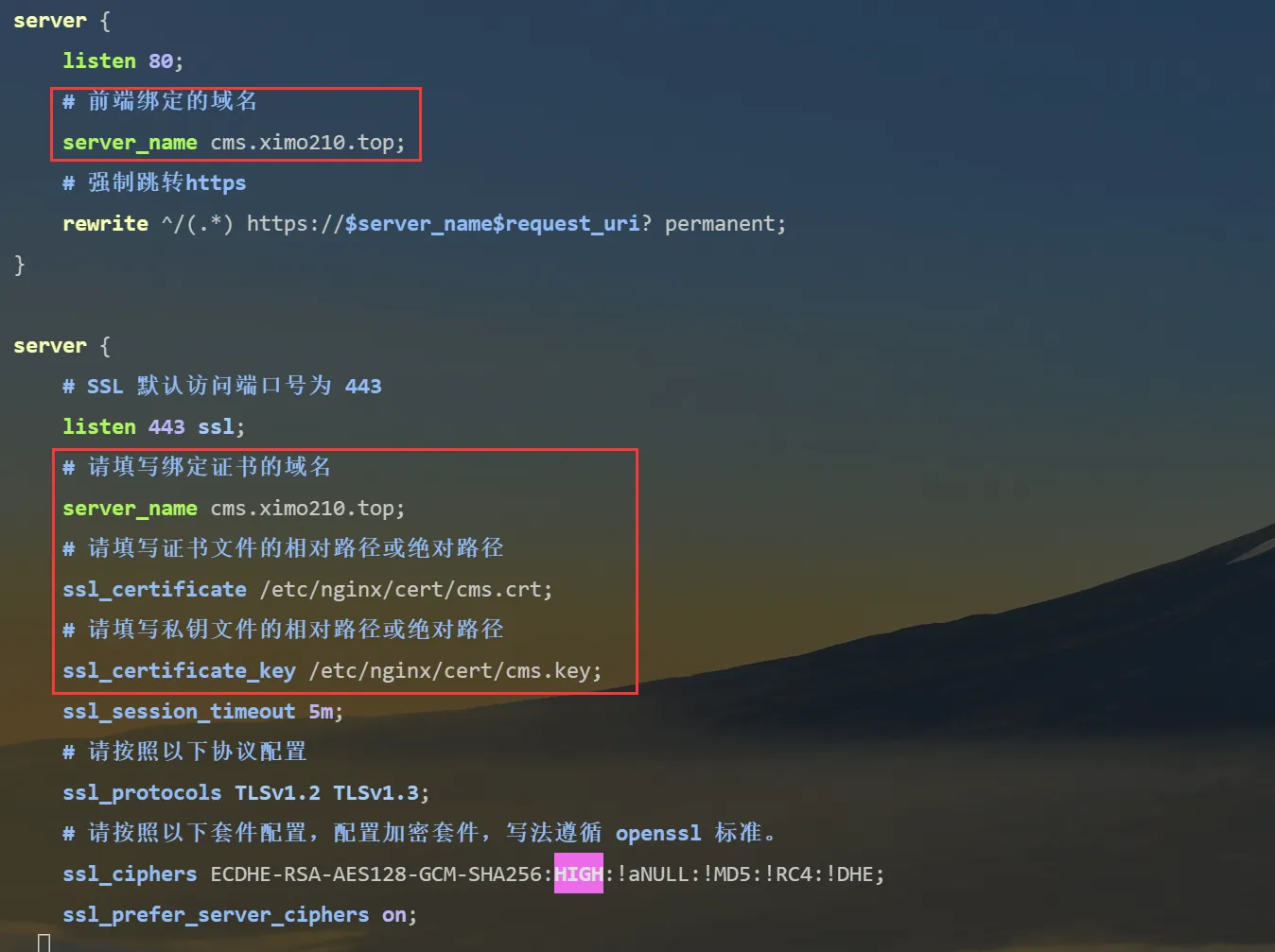
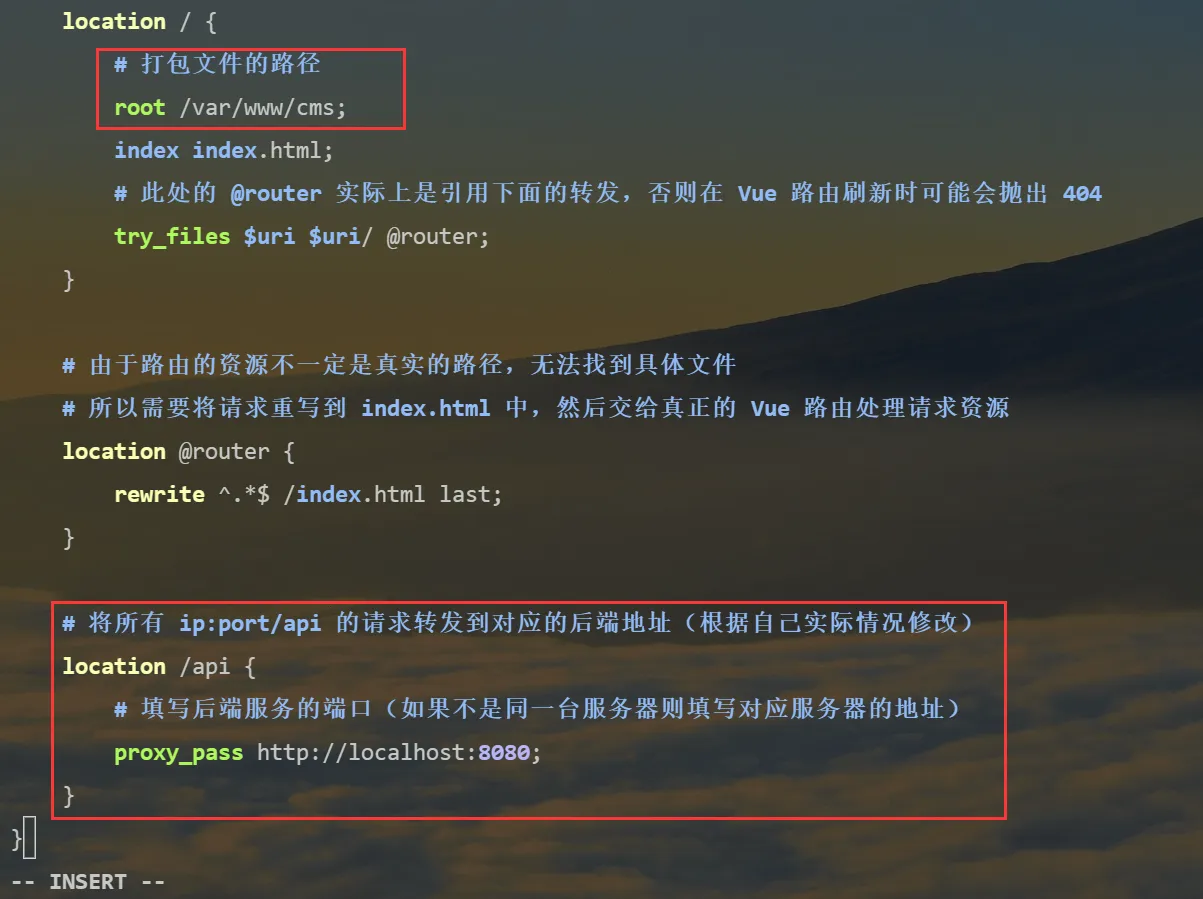
并将红框部分修改为你自己的配置
然后按Esc退出编辑模式,输入:wq(包括:,在英文输入法下)后回车即保存退出
测试访问
sudo nginx -s reload重启 Nginx 以应用修改
注:需要确保云服务器 80 和 443 端口放开
在浏览器输入https://cms.ximo210.top(对应你自己的域名)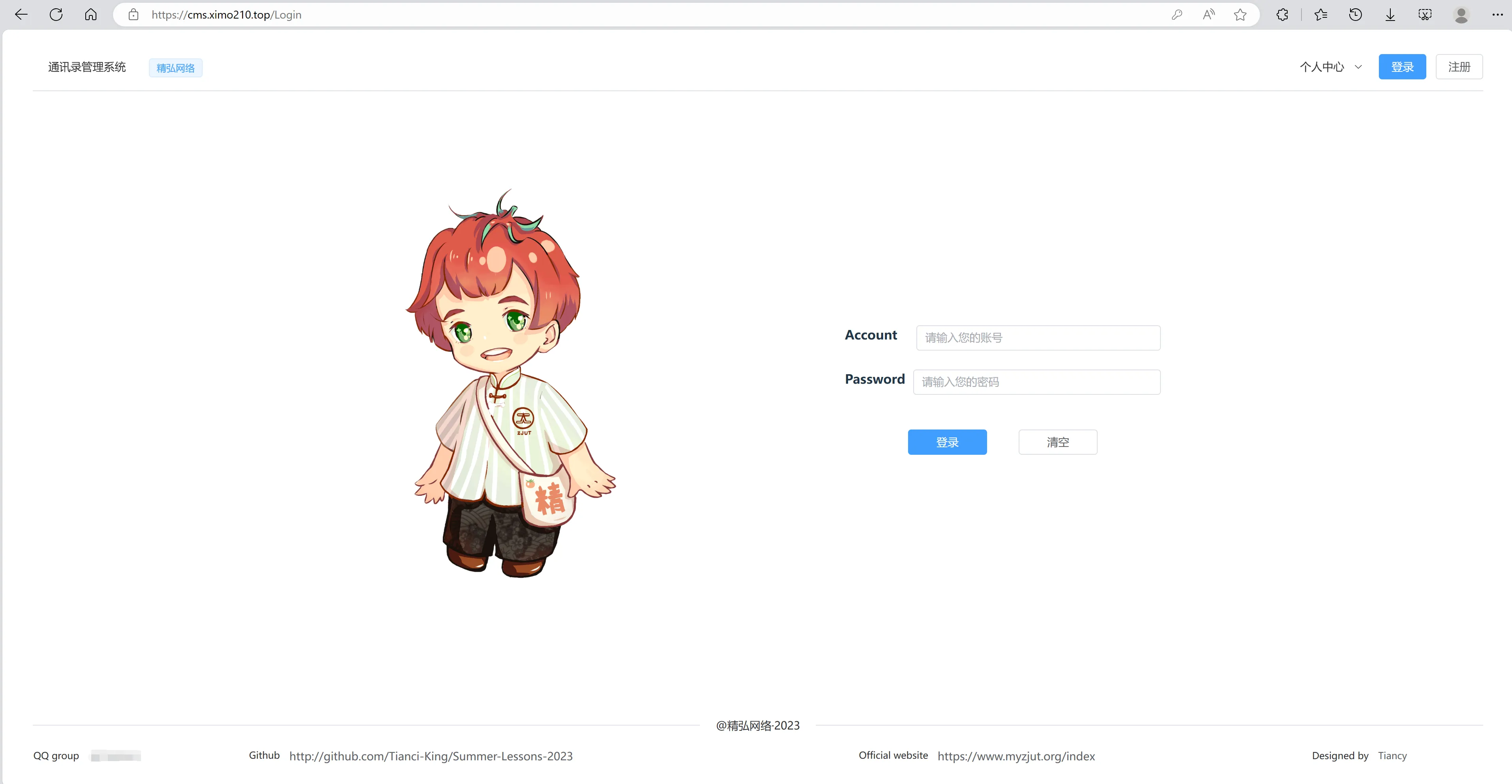
可以看到能正常访问
实际在访问 http 时也会强制跳转到 https,这里就不做演示了